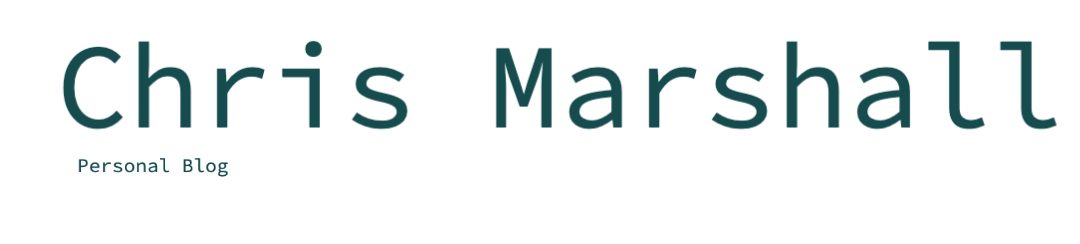Having reviewd Gtdaagenda back on December , and given my recent prolific use of twitter (see image below) I thought it was interesting to note that like Evernote who have just released an upgrade with Follow on Twitter incorporated, Gtdagenda are now incorporating direct posting from Twitter:

Sad or what? Number One in Spain!
Send tasks to Gtdagenda from Twitter
Are you using Twitter? Now you can use this great communication
tool to send tasks directly to your Gtdagenda.com account.
Setting up Gtdagenda to work with Twitter
Step 1) Set up a free Twitter account if you don’t have one.
The Twitter website is: http://www.twitter.com
Step 2) Follow Gtdagenda on Twitter:
Go to our Twitter profile here: http://twitter.com/Gtdagenda
and click on the Follow button.
Step 3) Instruct Gtdagenda to follow you too:
Go to your http://www.Gtdagenda.com Settings page, section
Services, and add your Twitter username. Click the Save button.
Now Gtdagenda is following you on Twitter too.
Sending tasks to Gtdagenda from Twitter
Now that you synchronized your Gtdagenda account with your
Twitter account, you can add tasks directly from Twitter.
– General format
You need to send a direct message to Gtdagenda from Twitter,
like this:
d gtdagenda Call Jim -> a task with the name “Call Jim”
will be created in your Gtdagenda.com account.
– Set as Next Action
If you want to save the task as a Next Action, add the na
characters somewhere in the command, or the * (star) character,
your choice:
d gtdagenda na Call Jim -> a starred Next Action “Call Jim”
will be created in your Gtdagenda.com account.
or
d gtdagenda * Call Jim -> a starred Next Action “Call Jim”
will be created in your Gtdagenda.com account.
– Set the Task’s Priority
If you want the task to be of a certain priority (from 1 to 5)
use the p letter followed by the priority level:
d gtdagenda p1 Call Jim -> a task with the name “Call Jim” and
of priority 1 will be created in your Gtdagenda.com account.
– Add Task to a Context
If you want to add the task to one of your Contexts, use the
@ (at) sign followed by the context’s name:
d gtdagenda @Home Call Jim -> a task with the name “Call Jim”
will be added to your Home context.
Note: If your context name in Gtdagenda.com already begins
with the @ sign, there’s no need to add another one. For
example, to add a task to your @Errands context, simply use
“d gtdagenda @Errands Call Jim” and not “d gtdagenda @@Errands Call Jim”
– Complex format
You can use any combination from the above. For example:
d gtdagenda * p2 @Home Call Jim -> a Next Action with the name
“Call Jim”, of priority 2, and in the context Home will be added
to your Gtdagenda.com account.
That’s it!
Please note that it may take up to 1-2 minutes for the tasks
to appear into your Gtdagenda.com account.